
لم تشهد نسخة ويندوز Windows 11 تغييرات كبيرة فيما يتعلق بخيارات التخصيص إذا ما قورنت بسابقتها ويندوز 10. يمكن للمستخدمين تعديل مظهر سطح المكتب بشكل عام، مثل تغيير الخلفية أو تعديل لون شريط المهام، وهكذا. ومع ذلك، إذا كنت تتطلع إلى تجربة جديدة لتمييز نسخة ويندوز على جهازك، قد تفكر في تغيير نمط الخط. وعلى الرغم من عدم توفر خيار مباشر في إعدادات ويندوز 11 لتغيير الخط النظامي، إلا أن هناك حلول بديلة يمكن الاعتماد عليها لتحقيق هذا الهدف. دعونا نلقي نظرة على بعض هذه الحلول المبتكرة.
تغيير الخط الافتراضي لويندوز11
تنقسم الخطوات المطلوبة لتغيير الخط الخاص بجهاز الكمبيوتر التابع لك لقسمين:1- تحديد اسم الخط المطلوب
- افتح "الإعدادات Settings" من قائمة "Start" أو باستخدام الاختصار Win + I.
- انتقل إلى قسم "Personalization".
- انتقل لأسفل إلى "Fonts" لعرض جميع الخطوط المتاحة على الكمبيوتر.
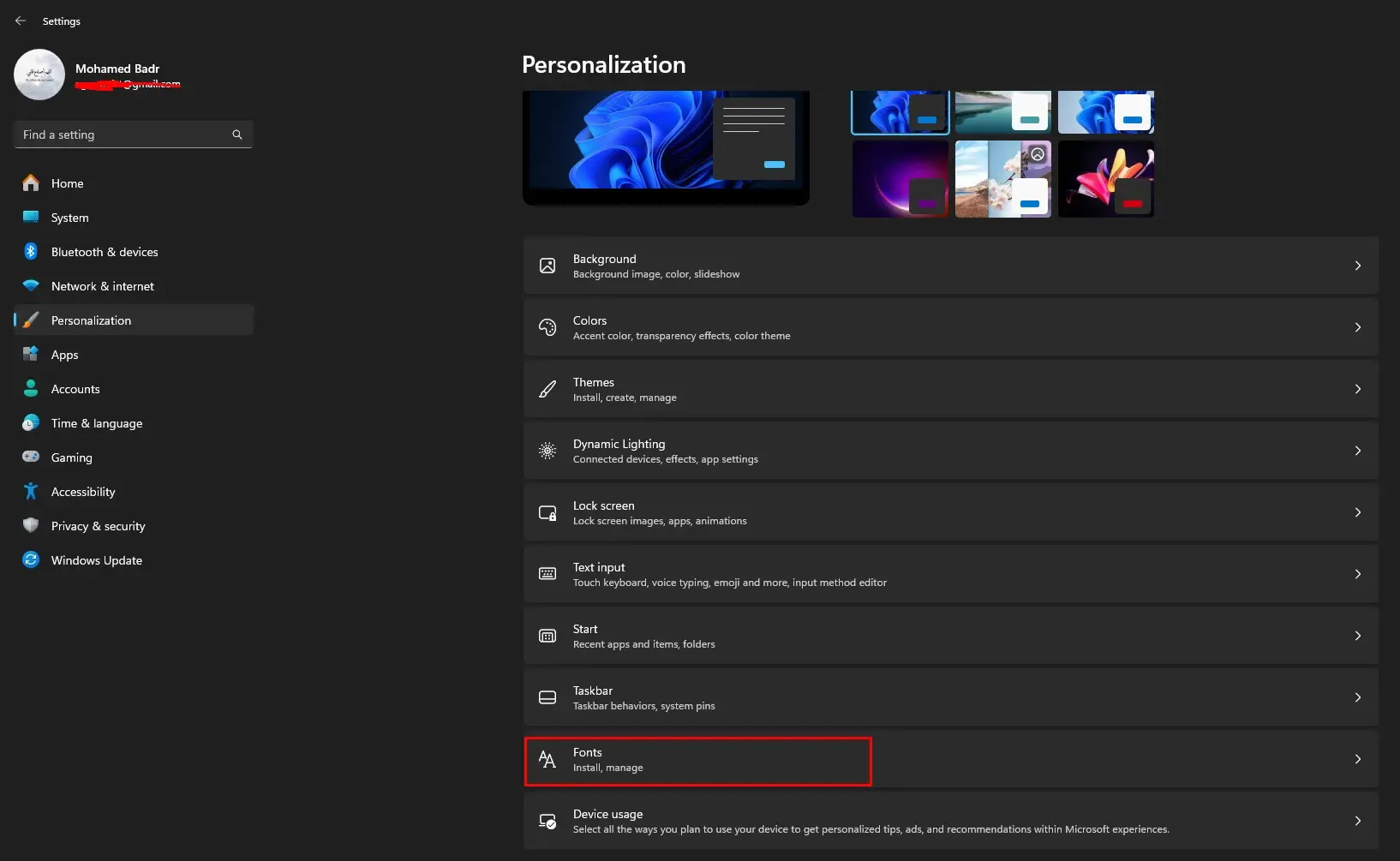
- يمكنك كتابة "Font Settings" في مربع البحث للوصول مباشرًة لإعدادات الخطوط.
- تحتوي القائمة على شكل الخط أيضًا، قم بتصفح الخيارات المتاحة.
- عندما تجد الخط المناسب، انقر عليه لعرض تفاصيله.
- قم بنسخ اسم الخط الموجود تحت "Full name" للاحتفاظ به لاستخدامه في الخطوة التالية.

2- خطوات تغيير خط النظام الافتراضي في ويندوز 11
قم بفتح Notepad عن طريق البحث في مربع بحث الويندوز.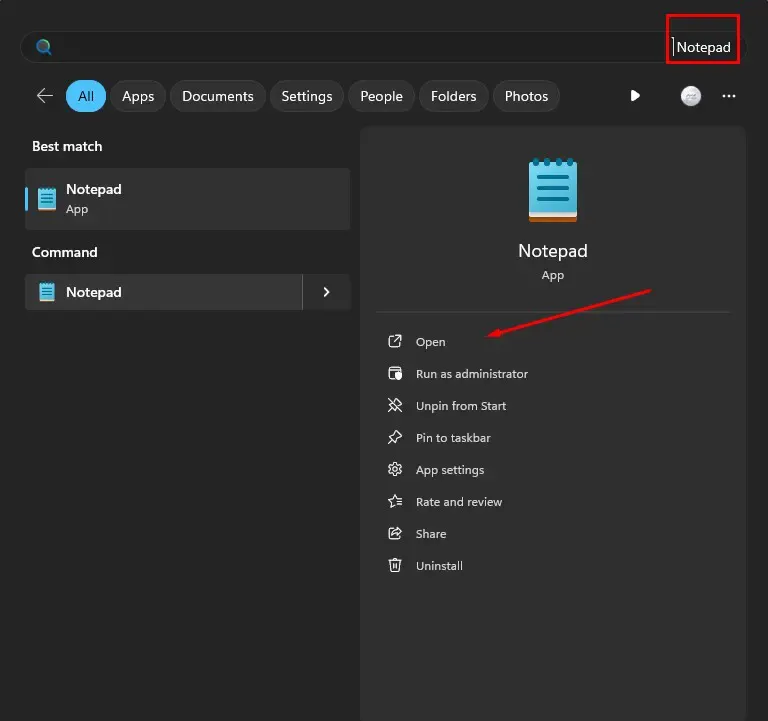
ضع هذا الكود في النوت باد التى فتحتها.
Windows Registry Editor Version 5.00
[HKEY_LOCAL_MACHINE\SOFTWARE\Microsoft\Windows NT\CurrentVersion\Fonts]
"Segoe UI (TrueType)"=""
"Segoe UI Bold (TrueType)"=""
"Segoe UI Bold Italic (TrueType)"=""
"Segoe UI Italic (TrueType)"=""
"Segoe UI Light (TrueType)"=""
"Segoe UI Semibold (TrueType)"=""
"Segoe UI Symbol (TrueType)"=""
[HKEY_LOCAL_MACHINE\SOFTWARE\Microsoft\Windows NT\CurrentVersion\FontSubstitutes]
"Segoe UI"="Font Name"
الآن استبدل كلمة Font Name المكتوبة باللون الأحمر باسم الخط الذى تريده.
الآن يجب حفظ هذا الملف من خلال النقر على "ملف File" وحدد Save as.

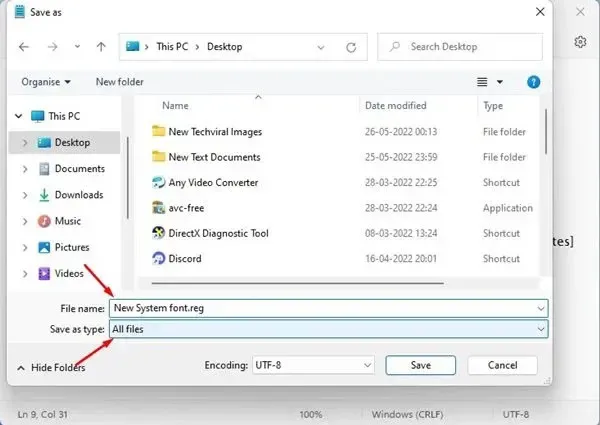
اكتب اسم الخط الذى تريده ثم احفظ التغييرات التى اجريتها Save واغبق هذا الملف.
الآن كل ما عليك فعله هو النقر المزدوج على ملف التشغيل هذا وستظهر لك رسالة التأكيد، اضغط "Yes" ثم "OK".
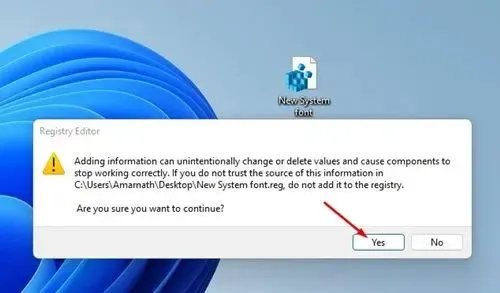
أما في حالة أنك تريد العودة للخط الإفتراضي مرة أخرى، فكل ما عليك عمله هو تحميل هذا الملف وتشغيله كما حدث مع الملف السابق للعودة للوضع الطبيعى السابق.
