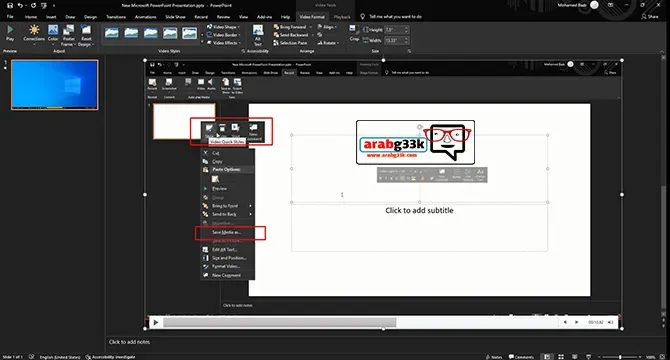من ضمن مميزات بوربوينت والتى لا يعلم عنها الكثير، أنه يمكنك تصوير الشاشة Screen recording الخاصة بجهاز الكمبيوتر الخاص بك بجودة عالية كما لو أنه برنامج متخصص في ذلك. اليوم في هذه الموضوع سوف نستعرض معكم طريقة تسجيل شاشة الحاسوب باستخدام بور بوينت بطريقة سهلة، فتابع معنا الشرح.
كيفية تصوير شاشة الكمبيوتر فيديو بواسطة powerpoint
- افتح برنامج Power Point بوربوينت، ثم ابدأ في إنشاء عرض تقديمي جديد.
- في النسخ الحديثة من برنامج الاوفيس، ستجد خيار "Record تسجيل" في القائمة العلوية مثل إصدار أوفيس 2019، أما النسخ القديمة، فعليك بالضغط على تبويب إدراج Insert من الشريط العلوي، ثم اضغط على زر Screen Recording الموجود بداخل قسم Media فى ناحية اليمين.
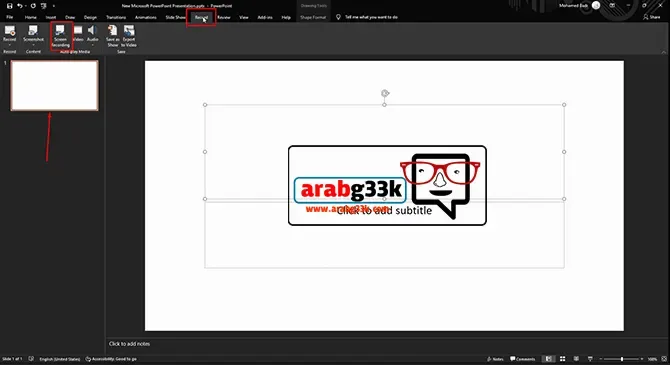
- سيقوم الباوربوينت بعرض شاشة جهاز الكمبيوتر، مع وجود عدد من الخيارات فى أعلى منتصف الشاشة.
- مثل خيار إخفاء أو ظهار مؤشر الماوس في الفيديو أثناء عملية التسجيل.
- أيضًا تستتطيع تعطيل تسجيل الصوت سواء الصوت الداخلي أوصوت الميكروفون، كذلك تستطيع تحديد مصدر تسجيل صوت المقاطع.
- عند النقر على خيار Select Area، اسحب مؤشر الفأرة لتحديد المساحة التى تريد تسجيلها من الشاشة.

- الآن بعد الانتهاء من التعديلات التى تريد، قم بالنقر على خيار التسجيل، ستجد أن برنامج PowerPoint قد بدأ في عمل عد تنازلي من 3 إلى 1، ثم بدء تسجيل شاشة الكمبيوتر فيديو بواسطة powerpoint البوربوينت.
- إذا اردت ايقاف التصوير مؤقتًا فقم بالنقر على Pause من لوحة المفاتيح.
- أما إذا اردت إيقاف التسجيل نهائيًا فعليك بالضغط فوق ثلاثة مفاتيح معًا، وهم مفتاح Win + مفتاح Shift + حرف Q.

- الآن سيقوم برنامج PowerPoint البوربوينت بعرض الفيديو المصور.
- يوجد عدة خيارات تمكنك من التعديل على مقاطع الفيديو المصورة، فقط انقر بزر الفأرة الايمن لتخرج لك أدوات التعديل، كما ويمكنك حفظ هذا المقطع من خلال النقر على خيار Save Media as، وتكون صيغة اللمقاطع المستخرجة، ام بي 4.