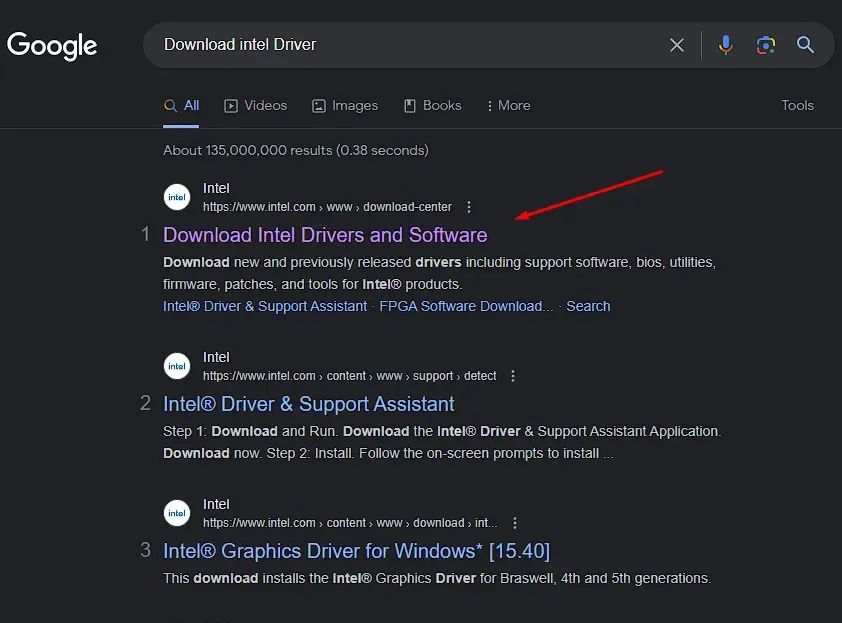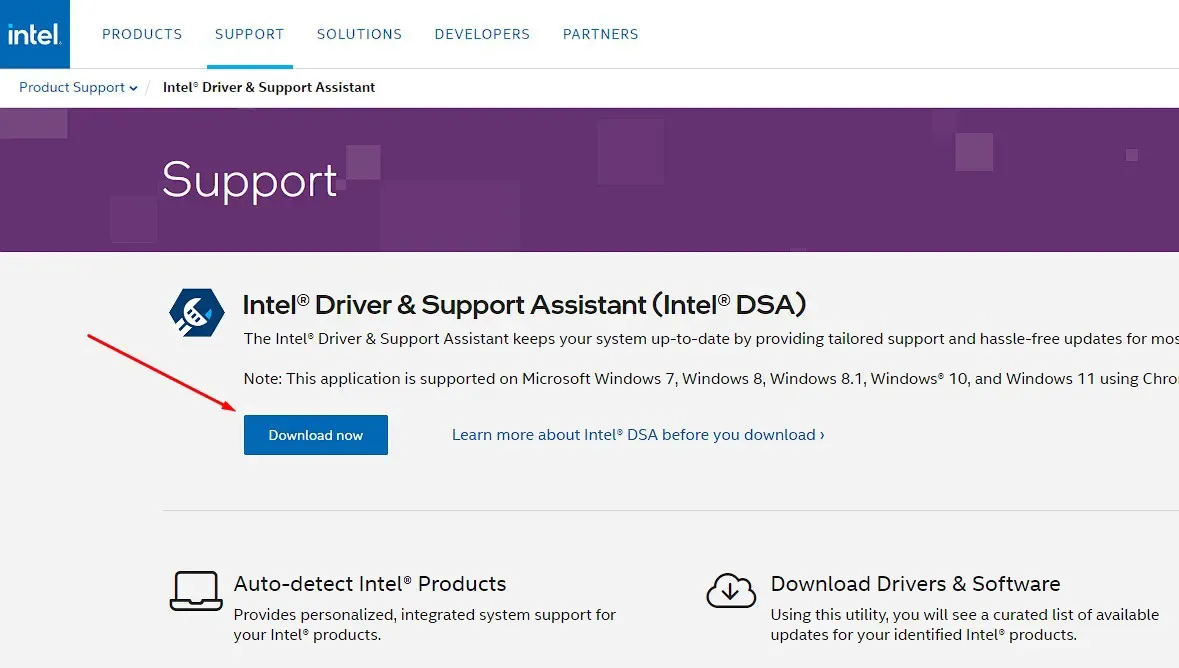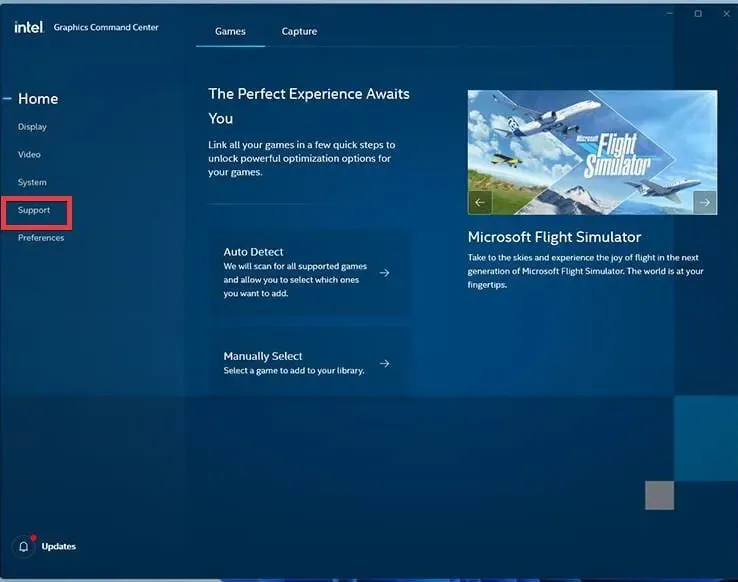نستعرض معكم اليوم في هذا الموضوع أكثر من طريقة لتحديث كارت الشاشة انفيديا Nvidia Geforce وايه ام دى وانتل على أجهزة الويندوز 11 Windows. في معظم الأحيان يتم التعامل مع تعريفات البرامج في نظام ويندوز تلقائيًا دون تدخل منك إذا كانت هذه التحديثات متاحة. ولكن أحيانًا وفي بعض الظروف قد تحتاج إلى تحديث برنامج تشغيل كروت الشاشة بنفسك، سواء كنت تستخدم نظام ويندوز 11 أو ويندوز 10. من المهم جدًا أن تكون جميع برامج جهازك محدثة لتجنب وقوع أي مشاكل تمنع جهاز الكمبيوتر من العمل. ولحسن الحظ، تعد عملية تحديث برنامج تشغيل الرسومات في نظام ويندوز سهلة ويمكن أن تساعدك في حل بعض المشكلات المتعلقة ببطاقة الرسومات.
كيفية تحديث كرت الشاشة فى ويندوز 11
قبل البدء في خطوات التحديث يجب أن تعلم أن هناك نوعين من الكروت، كرت الشاشة الداخلي "المدمج" أو الكرت الخارجي، فالكرت الداخلي يأتي مع المعالج الخاص بجهازك. يوجد نوعين فقط لهذا الكرت، الأول خاص يأتي مع معالجات شركة انتل والأخر يأتى مع المعالجات الخاصة بشركة ايه ام دي. هذه الكروت لا يمكن إزالتها وتختلف عن النوع الثاني من البطاقات الرسومية الخارجية "كروت الشاشة". يوجد ثلاث شركات فقط تصنع هذه الكروت الخارجية.- الشركة الأولي وهي الأفضل والأشهر إنفيديا Nvidia.
- الشركة الثانية AMD.
- الشركة الثالثة إنتل Intel وقد دخلت هذا المجال مؤخرًا ولكن تحتاج لبعض الوقت حتى تصل لمستوي أفضل.
تحديث كرت الشاشة Nvidia لويندوز 11
لكي تصل إلى تعريف كرت الشاشة الخاص بك، كل ما عليك فعله هو البحث عن كلمة Nvidia GeForce Experience في جوجل.اضغط على أول نتيجة بحث.

الآن قم بتنزيل برنامج التثبيت، كما هو موضح في الصورة أدناه.

قم بتثبيت البرنامج بالطريقة المعروفة، سيطلب منك تسجيل الدخول على حسابك الخاص، إن لم يكن لك حساب تستطيع وبكل سهولة عمل حساب والدخول به، كما ويمكنك الدخول بواسطة الفيسبوك أو ديسكورد أو جوجل وغيره.
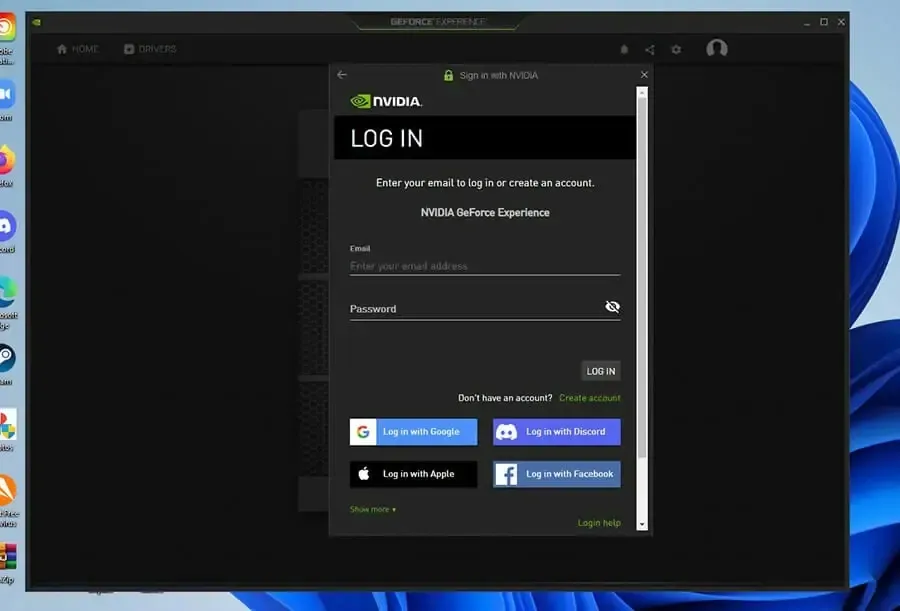
بعد فتح التطبيق، اضغط على خيار Drivers من أعلي يسار التطبيق، ثم انقر على Check For Updates لمعرفة آخر التحديثات الجديدة.
إن وجد تحديث جديد، اضغط على كلمة Download.
بعد الانتهاء من التحميل سيبدأ البرنامج في تثبيت تعريفات بطاقة الرسوميات الجديدة بطريقة آلية، ثم اضغط على Express Install.

تحديث كرت الشاشة AMD ويندوز 11
بعد فتح المتصفح المفضل لديك، ابدأ في البحث عن AMD Drivers and Support، اختر أول نتيجة بحث.
الآن انقر على خيار Download Windows Drivers، على الفور سيبدأ في تحميل برنامج حجمه حوالى 50 ميجا فقط.

قم بتثبيته وستعرف البرنامج على نوع الكرت التابع لك ويقوم بتنزيل التحديث اللازم.

تحديث كرت الشاشة intel ويندوز 11
كما فعلنا عند تحميل تعريف كارت الشاشة السابق سنفعل مثله، وهو البحث عن Download Intel Drivers and Software في مربع البحث.من الصفحة التالية عليك بالضغط على خيار Get Started.
الآن اضغط على تنزيل.
بعد انتهاء عملية التتنزيل والتثبيت سيطلب منك عمل إعادة التشغيل للجهاز.
الآن افتح برنامج افتح Intel Driver and Support Assistant، ثم توجه لخيار support، ثم Download Graphics Driver.
ثم Get Started مرة أخري، سيتم تحويلك لصفحة بها كل التعريفات المتاحة، نزل منها ما تريد.
تحميل تحديث أي كرت شاشة على ويندوز 11 اخر اصدار
1- عن طريق الإعدادات- من قائمة "ابدأ" انتقل إلى "الإعدادات Settings".
- إذا كنت تستخدم نظام ويندوز 11، انتقل إلى الشريط الجانبي وانقر على "Windows Update". وإذا كنت تستخدم ويندوز 10، انتقل إلى "التحديث والأمان" ومن ثم انقر على "Windows Update".
- في حالة استخدام نظام ويندوز 11، اضغط على "الخيارات المتقدمة" (Advanced options) ومن ثم انقر على "التحديثات الاختيارية" (Additional options). أما بالنسبة لمستخدمي ويندوز 10، ستجدون خيار "عرض التحديثات الاختيارية" بمجرد النقر على "Windows Update".
- على الشاشة التالية، انقر على "تحديثات برامج التشغيل" (Drivers update) وستظهر لك قائمة بجميع برامج التشغيل التي تحتاج إلى تحديث. حدد برنامج تشغيل كرت الشاشة الخاص بك إذا كان متاحًا للتحديث، ثم انقر على "تنزيل وتثبيت" (Download & install).
2- من خلال إدارة الأجهزة
إذا لم يكن برنامج تشغيل الرسومات مُتاحًا في "التحديثات الاختيارية"، يُمكنك أيضًا تنزيل أحدث برنامج تشغيل متاح لجهازك مباشرة من خلال إدارة الأجهزة باتباع الخطوات التالية:
ابدأ بالبحث عن "إدارة الأجهزة" أو "Device Manager". تستطيع أيضًا فتح إدارة الأجهزة من خلال نافذة الأوامر بالضغط على مفتاح ويندوز + R على لوحة المفاتيح، ثم كتابة "devmgmt.msc" ومن ثم الضغط على "موافق".
في نافذة إدارة الأجهزة، حدد تبويب (Display adapters) وانقر على السهم الصغير الموجود بجانبه لتكبير القائمة.
انقر بزر الماوس الأيمن على بطاقة الرسومات الأساسية (إذا كان لديك أكثر من بطاقة واحدة) واختر (Update driver)، بعد ذلك ستظهر نافذة منفصلة.

الآن، في النافذة المستقلة، انقر على "البحث تلقائيًا عن برامج التشغيل" (Search automatically for drivers) للسماح لنظام ويندوز بالبحث عن أحدث برنامج تشغيل وتثبيته على جهازك.
إذا كنت قد قمت بتنزيل مسبقًا حزمة برنامج التشغيل، انقر على الخيار "استعراض الكمبيوتر بحثًا عن برامج التشغيل" (Browse my computer for drivers) لفتح نافذة استعراض الملفات واختر البرنامج الذي تم تنزيله من الإنترنت.
سيبدأ نظام ويندوز بتثبيت برنامج التشغيل الجديد، وسيستغرق ذلك بضع دقائق. بعد ذلك، سيُطلب منك إعادة تشغيل الجهاز، وسيتم تحديث البرنامج بدون أي مشاكل.
اقرأ ايضًا